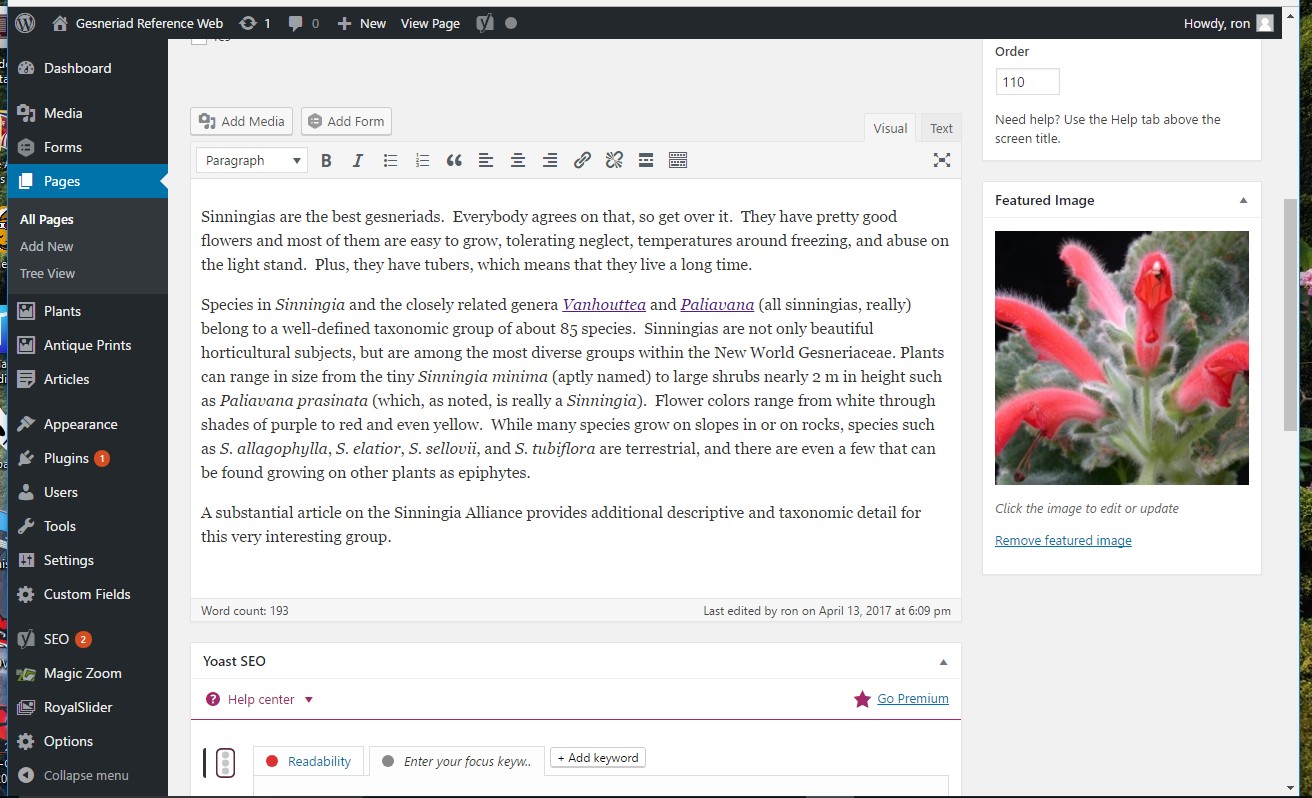The bottom part of the Dashboard for genus pages includes the text that will be displayed on the genus page, as well as the image that will be used as the “featured image” for the genus.
Text can be written directly within the text space, or copied from another document (e.g. Word) and pasted into the text space. The usual tools for editing text are available, e.g. bolding/italics, bulleted/numbered lists, justification, insertion or removal of links, etc. We encourage you to use the visual editor, and not attempt to go into “Text” mode, which allows insertion of certain control characters. You should not need to do that.
The GRW has established some appearance standards that are not editable/negotiable. Font is one of these. The default font most places is Georgia, including for text. If pasting content from a word processor, it is important to choose the paste option that inserts “plain text” to ensure that default formatting occurs. Otherwise, formatting from the document may be imported with unpredictable results. If plain text insertion is not available (it shouldn’t happen but might), please import the text by first pasting it into a plain text editor like Notepad, which will strip formatting, then copy again and paste into WordPress. No need to save the Notepad document.
Note that pasting in this way will strip all formatting, so you will have to redo things like italicizing species names.
Please use the Paragraph style for all text here, even though there are various Heading font sizes/styles available. You are not likely to want to “Add Media” (e.g. photographs) to the text portion of the genus page, so that option is irrelevant.
You can insert a hyperlink (as has been done here for Vanhouttea and Paliavana, with links to those genus pages) in much the same way you would do in other kinds of documents. Highlight the word you want linked, and then click the “Insert/Edit link” icon fourth from right, just above the text – the graphic is a chain link. You will be given options, including pasting in a URL, or doing a search of the pages on the site. For pages like other genus pages, a search is the easiest way to go – find the right page, select it, hit enter and the link is inserted. After you publish/update the page, view the page and check that the link actually works as intended.
No “Featured Image” has been set in the Dashboard view above. The “Featured Image” on a genus page is the one that will be displayed for the genus in the full set of genus thumbnails and on the genus page itself. It’s important to choose an eye-catching image, one that will draw in the user.
You start by clicking the “Set featured image” link at the bottom right of the Genus Page Dashboard. You will be taken to a Featured Image dialogue, with a view of all the items in the media library. There are thousands, but fortunately there is a search function. If you know what image you want to use, the simplest thing is to conduct a search of the library. I knew I wanted to use a photo of Sinningia hatschbachii; typing Sinningia in the search box would have given me hundreds of images, so I just typed in “hats”, and voila — one image came up, the one I wanted. I selected it and there it was, set as the featured image.