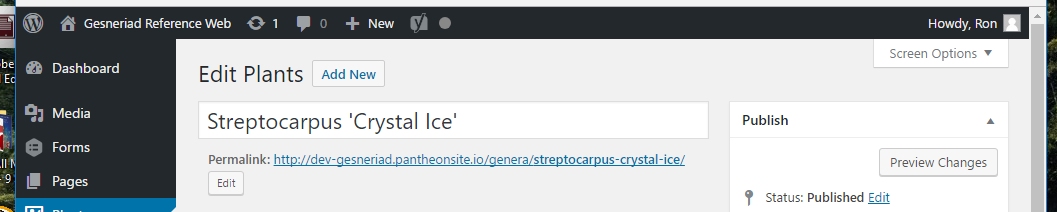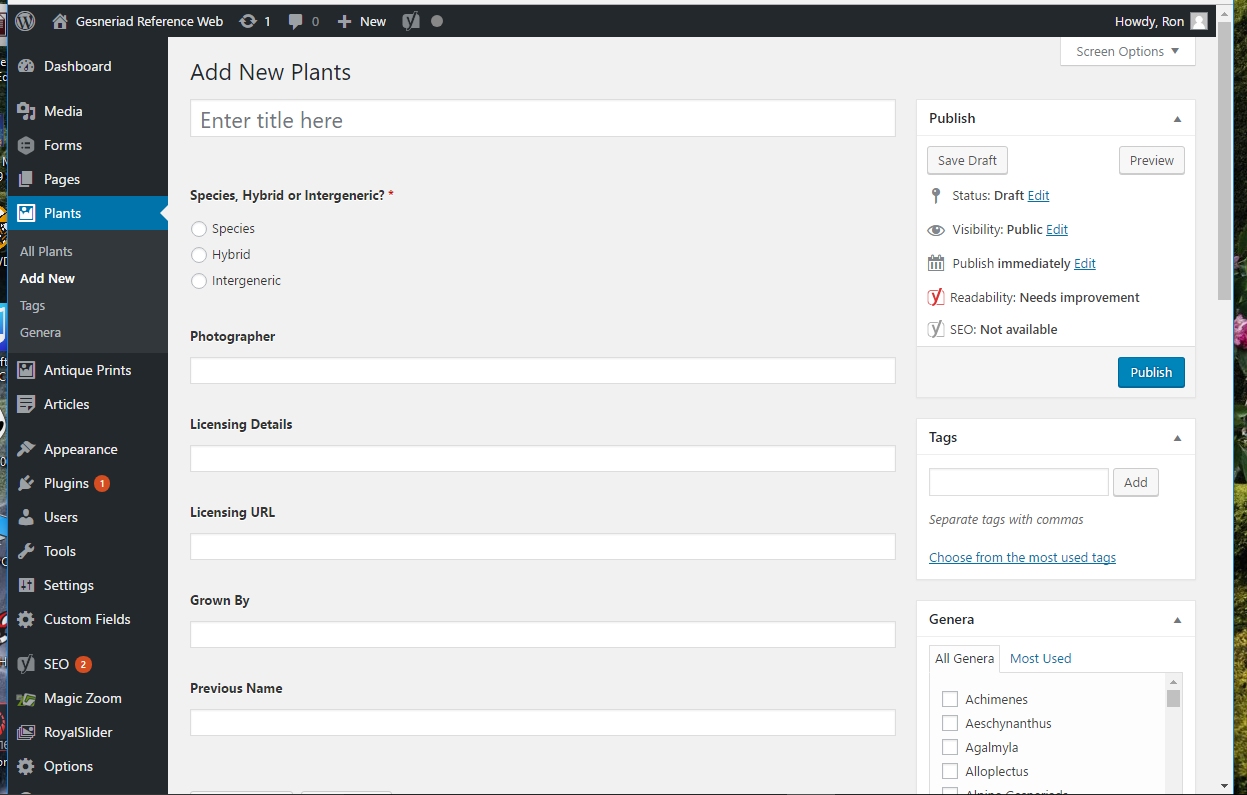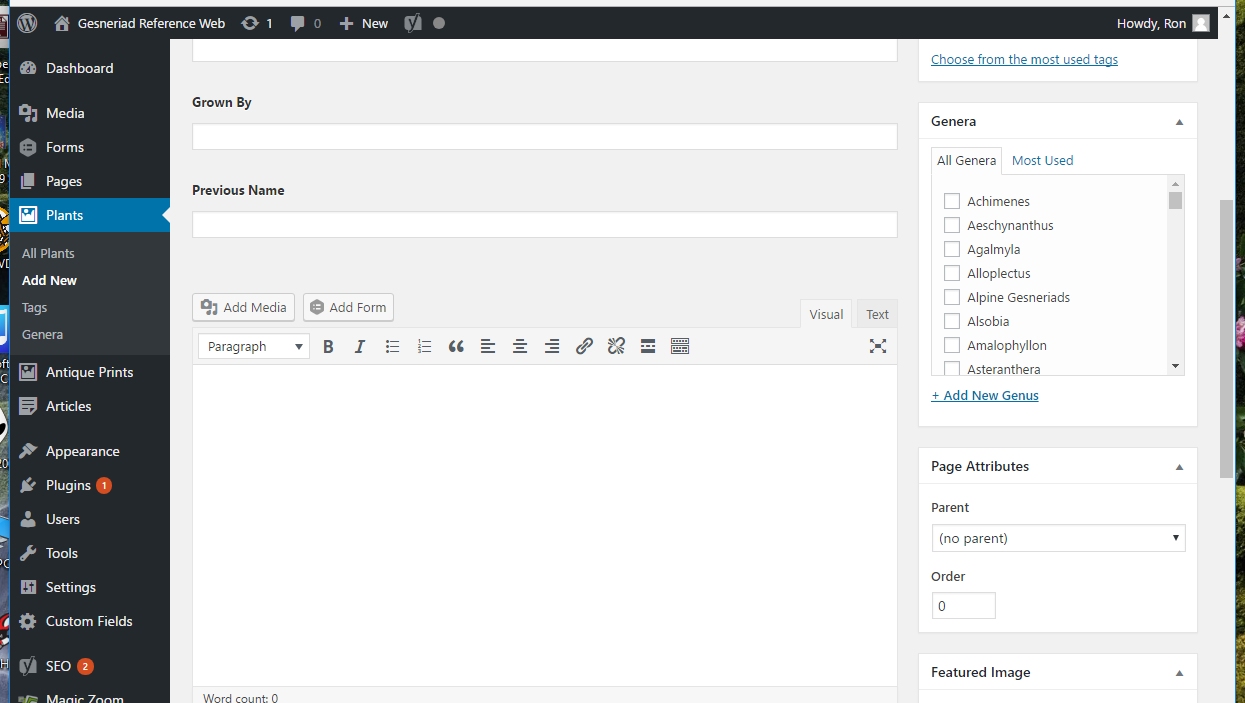Our fervent wish is that Genus Editors will frequently want to add new content to the GRW in the form of new plant pages with wonderful large images of beautiful small and large plants, accompanied by useful and interesting commentary. Here’s how you do it.
You can add a new Plant Page in several ways, and these are the two you are most likely to use.
When in a plant page, you can simply click “Add New” to leave the current page and go to a blank plant page. In any kind of page, you can click the “+ New” in the black menu bar to get a drop-down list of the various kinds of pages you can create. For a Plant Page, select “Plants”. The items on the list will vary depending on your sign-in credentials.
The Add New Plants Dashboard has several sections that must be completed correctly. First, enter the title of the page, which in a Plants Page will be the name of the cultivar that’s featured on the page. Remember that this field is automatically rendered as all-italics. If you are entering a cultivar name (e.g. Eudoconia andrieuxii ‘Woolly Morrion” or Saintpaulia ‘Picasso’) you will have to put <uem> on one side of the un-italicized part, and </uem> on the other side.
Next, specify whether the plant is a species, hybrid or intergeneric, by checking the appropriate option. Identify the photographer and the grower, as well as any image licensing details that are necessary (this will seldom be necessary, but some images on the web allow use if correct attribution is made, which you can do here).
Then enter any relevant previous name. This won’t come up much, but when it does, will be important. For instance, if/when Paliavana is officially subsumed within Sinningia, the Sinningia editors will be changing the main name on one page from Paliavana prasinata to (probably) Sinningia prasinata, and putting the former in the Previous Name field. That allows searches made on the old name to produce this page as a result.
Remember to save your work from time to time; the first time you do so on a new page, you will click “Publish”. From then on, the button changes to “Update”, but the effect is the same — it saves your changes.
Towards the bottom right of the page is a section called Genera. It is here that you specify the genus to which the featured plant belongs. You can scroll down to see all the available genera; select the appropriate one.
If the featured plant is an intergeneric hybrid, choose BOTH parent genera. For xSmithicodonia, you’d choose Smithiantha and Eucodonia. Once chosen, the selected genus or genera will be shown at the top of the list.
Streptocarpus is a bit of a special case. Because of ongoing taxonomic changes, we have segregated our listings for this genus into three parts — subg. Streptocarpus, subg. Streptocarpella and sect. Saintpaulia. For species/hybrids within subg. Streptocarpella, choose ONLY that listing within the drop-down list. For species within subg. Streptocarpus, choose BOTH Streptocarpus and subg. Streptocarpus. For subg. Saintpaulia, choose the Saintpaulia genus listing, there is no separate listing for “subg. Saintpaulia”.
If the appropriate genus for your plant is not shown, you will have to create a new one. This is unlikely to happen unless there have been taxonomic changes resulting in new genus names. Of course, this NEVER happens in the Gesneriaceae!
To add a genus, first make sure that the genus page has been created, and that the slug (the last part of the URL) is the genus name and nothing else. You will still need to add it to the genus list in the Plant Page view, and do so by clicking “+ Add New Genus”. Type in the name correctly, making sure you have spelled it the same as the name of the Genus Page, and click “Add New Genus”.
If for technical reasons the slug in the genus page has been modified, e.g. through the addition of a sequence number as in “Genusname01”, you will have to use this exact form when setting up a new genus from a plant page. It won’t show up in the title, but it’s not good practice.
Finally, add appropriate text in the text box, formatting as appropriate using standard word processing procedures — e.g. you can select I in the format bar to start italics, or you can type “Ctrl + i” in Windows devices to get the same result. Make sure to provide accurate and useful information about the plant in question, without writing a novel. Two or three paragraphs would be a typical amount of text, often shorter.
If you want to link to other pages on the site or externally, you can do so by highlighting a word or phrase and selecting the “insert/edit link” control (it’s supposed to look like a chain link) in the formatting bar, and following instructions. You can simply paste in a URL from a location inside or outside the site, or use the search function to find the internal page you want to link to.
Linking to images, as distinct from pages, is a different thing, and that’s covered in the next section.